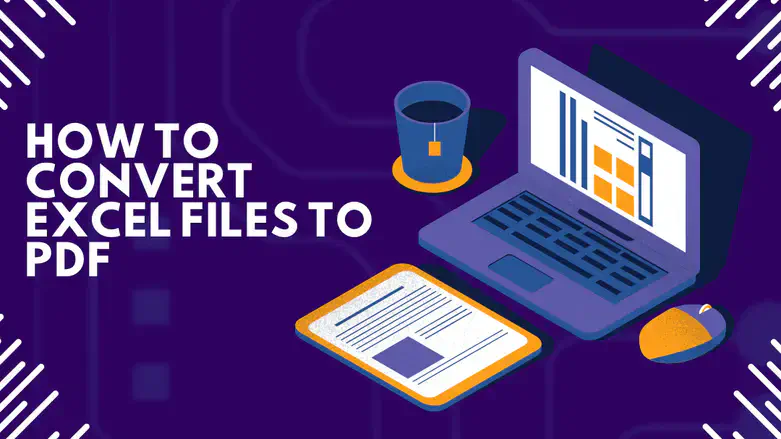
Converting Excel files to PDF is a common task for professionals who need to share their spreadsheets in a universally accessible format. PDF files maintain the integrity of your data, ensuring that the layout and content are preserved regardless of the device or software used to view them.
In this article, we’ll walk you through the process of converting Excel files to PDF. We’ll also discuss when to use online tools and when it’s better to choose dedicated software like this Excel converter free download and provide practical tips for selecting the right tool for your needs.
Why Convert Excel Files to PDF?
Excel files are great for data manipulation, analysis, and presentation. However, when it comes to sharing these files, there are several reasons why converting them to PDF is advantageous:
- Consistency: PDFs preserve the formatting, ensuring that your file looks the same on any device.
- Compatibility: PDF is a universally accepted format, readable on almost any device without additional software.
- Security: PDFs can be password-protected and encrypted, adding a layer of security to your sensitive data.
- Professionalism: Sending a PDF often appears more professional than sending an editable spreadsheet file.
Step-by-Step Guide to Convert Excel Files to PDF
Using Excel’s Built-In Feature
The simplest way to convert a spreadsheet file to PDF is by using Excel’s built-in feature. Follow these steps:
- Open your file: Launch Excel and open the file you wish to convert.
- Navigate to the ‘File’ menu: Click on ‘File’ in the top-left corner.
- Select ‘Save As’: Choose the ‘Save As’ option from the menu.
- Choose the needed format: In the ‘Save as type’ dropdown menu, select ‘PDF’.
- Adjust settings: Before saving, you can adjust such settings as the range (entire workbook or selected sheets) and optimization options (standard or minimum size).
- Save the file: Click ‘Save’ to create the PDF.
Using Online Converting Tools
Online tools are convenient for quick conversions without the need to install additional software. Here’s how to use them:
- Choose a reliable online converter: Some popular options include CoolUtils and Adobe Acrobat online services.
- Upload your spreadsheet file: Visit the converter’s website and upload your Excel file. Most sites have a straightforward drag-and-drop interface.
- Select the output format: Ensure that PDF is selected as the desired output format.
- Convert and download: Click the convert button and wait for the process to complete. Download the file to your device once the conversion is finished.
Using Dedicated Software
For those who frequently need to convert spreadsheets to PDFs or require advanced features, dedicated software might be the best option. Tools like CoolUtils’ Total Excel Converter offer robust functionality. Here’s a general process:
- Install the software: Download and install the software on your device.
- Open your spreadsheet file: Launch the software and open the file you wish to convert.
- Select the conversion option: Most software will have a ‘Convert’ or ‘Export’ function. Choose the output format.
- Adjust settings if needed: These tools often provide more detailed settings for the conversion process.
- Convert and save: Follow the prompts to complete the conversion and save the PDF to your desired location.
Practical Tips for Conversion
No matter what tool you use, there are some aspects you need to pay attention to when converting spreadsheets to PDFs:
- Check the layout: Before converting, ensure your Excel file is properly formatted to avoid issues in the PDF.
- Use print area settings: Define print areas in Excel to control what gets converted to PDF.
- Adjust scaling: Use Excel’s scaling options to fit your data onto a single page if necessary.
- Preview before saving: Always preview your PDF to ensure it looks as expected before sharing it.

When to Use Online Tools vs. Dedicated Software

Considerations for Choosing a Converting Tool
When choosing a tool to convert Excel files to PDF, consider the following factors:
- Frequency of use: If you convert files frequently, investing in dedicated software might be worthwhile.
- File sensitivity: For sensitive or confidential data, prioritize tools with strong security features.
- Budget: Balance your need for features with your budget. Free tools are great for occasional use, while paid software offers more robust capabilities.
- Features: Look for features like batch processing, editing capabilities, and format preservation.
- User reviews and ratings: Check reviews and ratings to gauge the reliability and user satisfaction of the tool.
Here’s a table to help you make the right choice according to your needs:

Conclusion
Converting Excel files to PDF is a straightforward process, whether you choose to use Excel’s built-in feature, an online tool, or dedicated software. Each method has its own advantages and is suited to different needs. With the right approach, you can ensure your Excel data is presented professionally and securely in PDF format.
